Adobe Illustrator is a powerful vector graphics editor widely used by designers, artists, and illustrators to create stunning illustrations, logos, icons, and more. Whether you’re new to graphic design or looking to expand your skillset, mastering Illustrator is essential for unleashing your creativity and bringing your ideas to life. In this beginner’s guide, we’ll explore the fundamentals of Adobe Illustrator, from navigating the interface to creating your first vector artwork.
Table of Contents
- Introduction to Adobe Illustrator
- Getting Started with Adobe Illustrator
- Understanding Vector Graphics
- Essential Tools and Panels in Illustrator
- Creating Shapes and Paths
- Working with Colors and Gradients
- Adding Text and Typography
- Organizing and Editing Artwork
- Saving and Exporting Your Artwork
- Tips and Tricks for Beginners
- FAQ: Frequently Asked Questions
1. Introduction to Adobe Illustrator
Adobe Illustrator is a vector-based graphic design software developed by Adobe Inc. It is widely used by designers and illustrators for creating illustrations, logos, icons, typography, and other types of artwork. Unlike raster-based graphics editors like Adobe Photoshop, which use pixels to create images, Illustrator uses mathematical equations and points to create scalable vector graphics (SVG) that can be resized and manipulated without losing quality.
2. Getting Started with Adobe Illustrator
To get started with Adobe Illustrator, you’ll need to download and install the software from the Adobe Creative Cloud website. Once installed, launch Illustrator and familiarize yourself with the interface. The main components of the Illustrator interface include the menu bar, toolbar, panels, and workspace. Take some time to explore the various tools and panels available in Illustrator to understand their functions and how they can be used to create artwork.
3. Understanding Vector Graphics
One of the key concepts to grasp when learning Illustrator is the difference between vector graphics and raster graphics. Vector graphics are composed of points, lines, and curves defined by mathematical equations, allowing them to be scaled infinitely without losing quality. Raster graphics, on the other hand, are composed of pixels and have a fixed resolution, which can result in loss of quality when resized. Illustrator excels at creating and editing vector graphics, making it ideal for creating artwork that needs to be resized or scaled for various applications.
4. Essential Tools and Panels in Illustrator
Illustrator offers a wide range of tools and panels for creating and editing artwork. Some of the essential tools and panels you’ll need to familiarize yourself with include:
- Selection Tool: Used for selecting and manipulating objects in your artwork.
- Pen Tool: Used for drawing and editing paths and shapes.
- Shape Tools: Used for creating basic shapes such as rectangles, ellipses, and polygons.
- Color Panel: Used for selecting and applying colors to your artwork.
- Layers Panel: Used for organizing and managing objects in your artwork.
- Gradient Panel: Used for creating and applying gradients to your artwork.
Take some time to practice using these tools and panels to become comfortable with their functions and workflows.
5. Creating Shapes and Paths
In Adobe Illustrator, you can create a wide variety of shapes and paths using the Shape Tools and the Pen Tool. The Shape Tools, such as the Rectangle Tool, Ellipse Tool, and Polygon Tool, allow you to quickly create basic shapes with customizable properties like fill color, stroke color, and stroke weight. The Pen Tool, on the other hand, gives you more flexibility in creating custom shapes and paths by placing anchor points and adjusting their handles to control the curvature of the path.
6. Working with Colors and Gradients
Adobe Illustrator offers robust tools for working with colors and gradients, allowing you to add depth and dimension to your artwork. You can select colors from the Color Panel, choose from predefined color swatches, or create custom color palettes. Additionally, you can apply gradients to shapes and paths using the Gradient Panel, which allows you to specify the direction, colors, and opacity of the gradient. Gradients can add visual interest and dimension to your artwork, creating depth and highlighting important elements.
7. Adding Text and Typography
Typography plays a crucial role in graphic design, and Adobe Illustrator offers powerful tools for working with text and type. You can add text to your artwork using the Type Tool, which allows you to create point text or area text depending on your needs. Illustrator also offers a variety of text formatting options, including font selection, size adjustment, kerning, leading, and more. You can further customize your text by applying text effects, such as outlines, shadows, and gradients, to enhance its visual impact.
8. Organizing and Editing Artwork
As your artwork becomes more complex, it’s essential to organize and manage your layers and objects effectively. Adobe Illustrator provides the Layers Panel, which allows you to create, rearrange, and group layers to keep your artwork organized. You can also use the Appearance Panel to apply multiple fills, strokes, and effects to objects, allowing for intricate and detailed designs. Additionally, Illustrator offers powerful editing tools, such as the Direct Selection Tool and the Pathfinder Panel, which allow you to manipulate and combine shapes and paths to create complex compositions.
9. Saving and Exporting Your Artwork
Once you’ve completed your artwork, you can save and export it in various formats for use in different applications. Adobe Illustrator allows you to save your artwork in its native AI format for further editing, as well as export it in formats such as JPEG, PNG, PDF, and SVG for sharing or printing. When exporting your artwork, be sure to specify the appropriate settings, such as resolution and color mode, to ensure optimal quality and compatibility with your intended use.
10. Tips and Tricks for Beginners
- Practice regularly to familiarize yourself with the tools and panels in Adobe Illustrator.
- Explore tutorials and resources available online to learn new techniques and workflows.
- Experiment with different styles and approaches to discover your unique design aesthetic.
- Don’t be afraid to make mistakes – they’re an essential part of the learning process.
- Take breaks and step away from your work when feeling overwhelmed or stuck, and return with a fresh perspective.
FAQ: Frequently Asked Questions
- Is Adobe Illustrator suitable for beginners?
Yes, Adobe Illustrator is suitable for beginners, although it may have a steeper learning curve compared to some other graphic design software. With practice and dedication, beginners can quickly learn to navigate the interface, understand the tools and panels, and create basic artwork. - Do I need artistic skills to use Adobe Illustrator?
While having artistic skills can certainly be beneficial, they are not necessarily required to use Adobe Illustrator. Many of the tools and features in Illustrator are designed to assist users in creating artwork, and with practice, anyone can learn to use them effectively. - Can I use Adobe Illustrator for print and web design?
Yes, Adobe Illustrator is versatile software that can be used for various design projects, including print and web design. It allows you to create scalable vector graphics that can be resized without losing quality, making it ideal for both digital and print applications. - What is the difference between Adobe Illustrator and Adobe Photoshop?
Adobe Illustrator is primarily used for creating vector-based artwork, such as logos, illustrations, and typography, while Adobe Photoshop is used for editing and manipulating raster-based images. Illustrator is best suited for creating designs that require scalability and precision, while Photoshop is more suitable for photo editing and digital painting. - Are there any free alternatives to Adobe Illustrator?
Yes, there are several free alternatives to Adobe Illustrator available, such as Inkscape, GIMP, and Vectr. While these software may not have all the features and capabilities of Illustrator, they can still be powerful tools for creating vector-based artwork, especially for beginners or those on a budget.
In conclusion, Adobe Illustrator is a versatile and powerful tool for creating vector-based artwork, and mastering it can open up a world of creative possibilities for designers, artists, and illustrators. By familiarizing yourself with the interface, understanding the principles of vector graphics, and practicing regularly, you can quickly become proficient in Illustrator and create stunning artwork that showcases your creativity and talent.
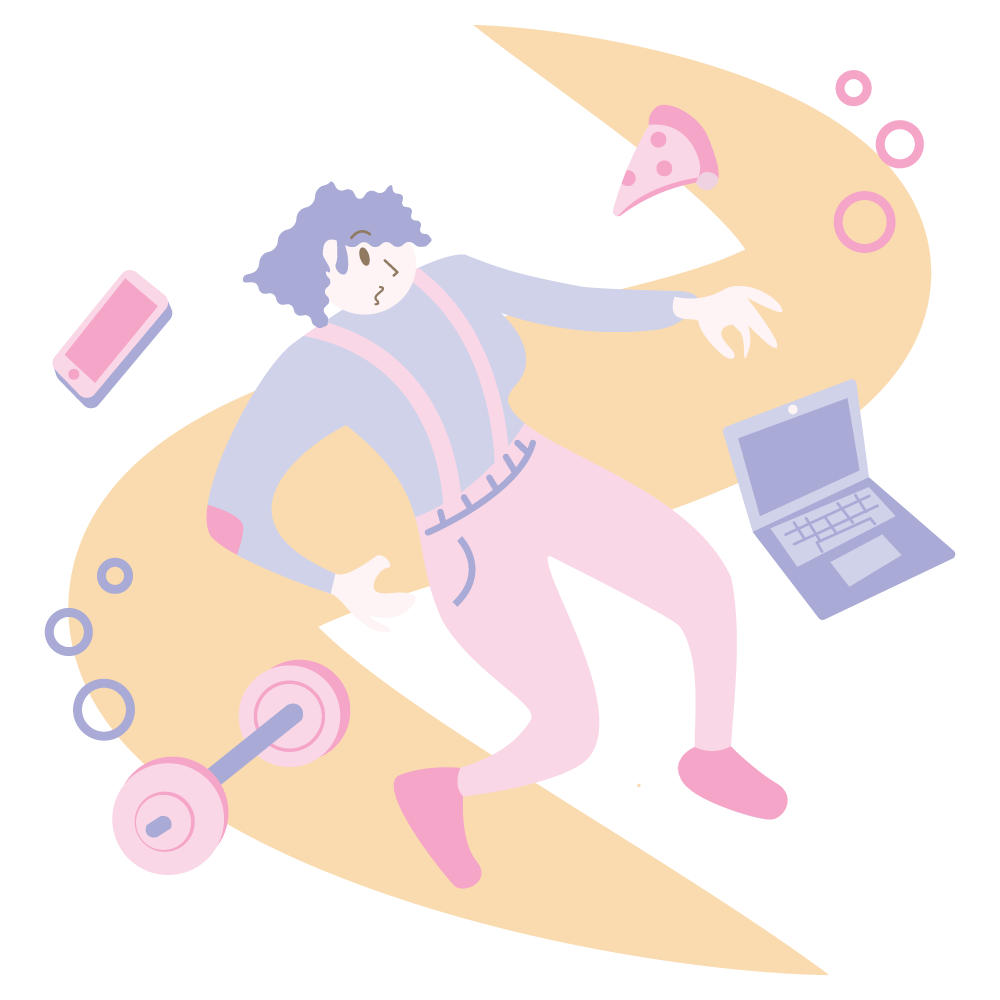
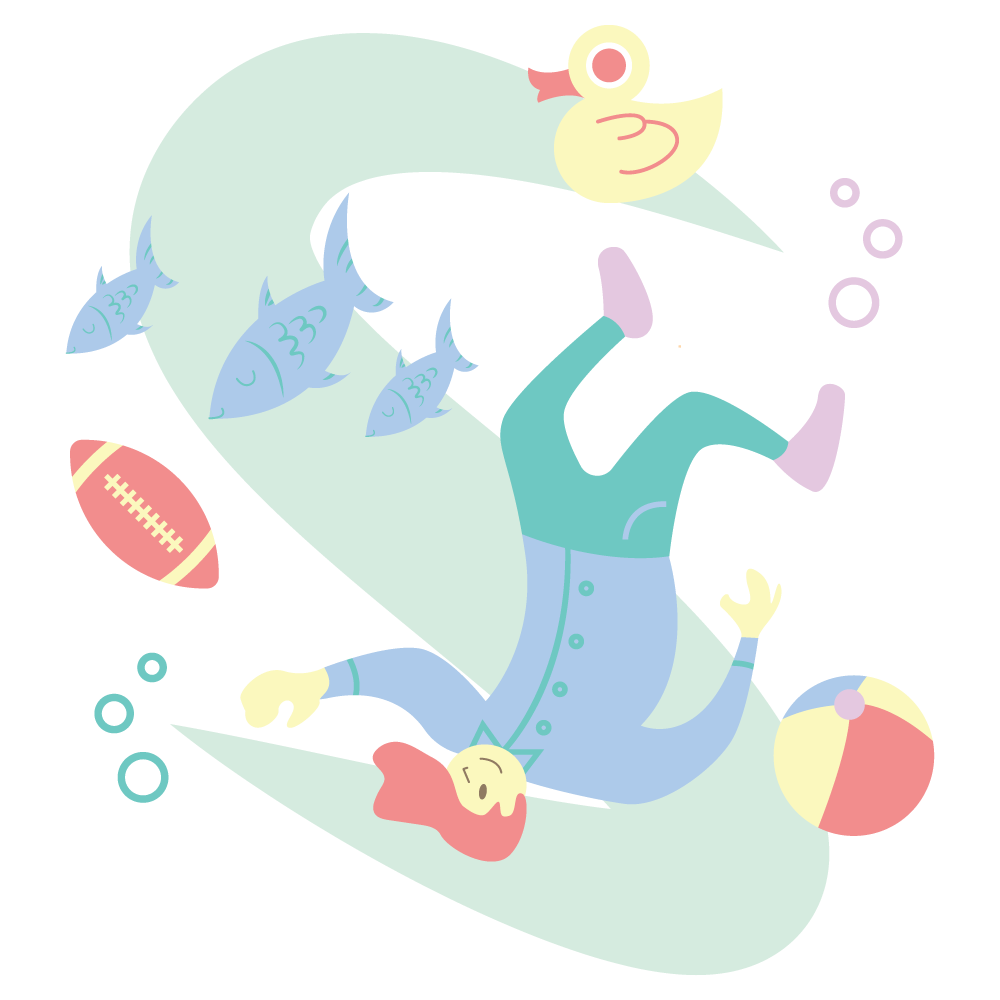
Test comment.