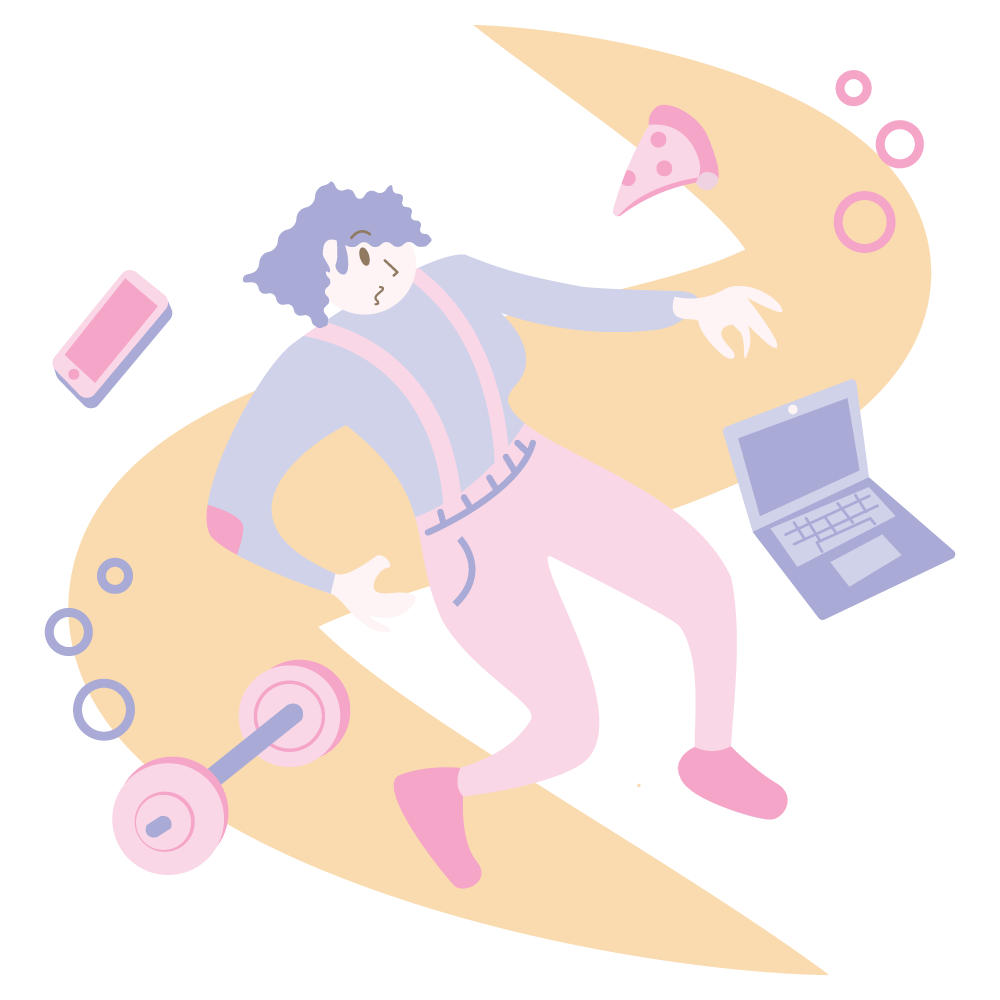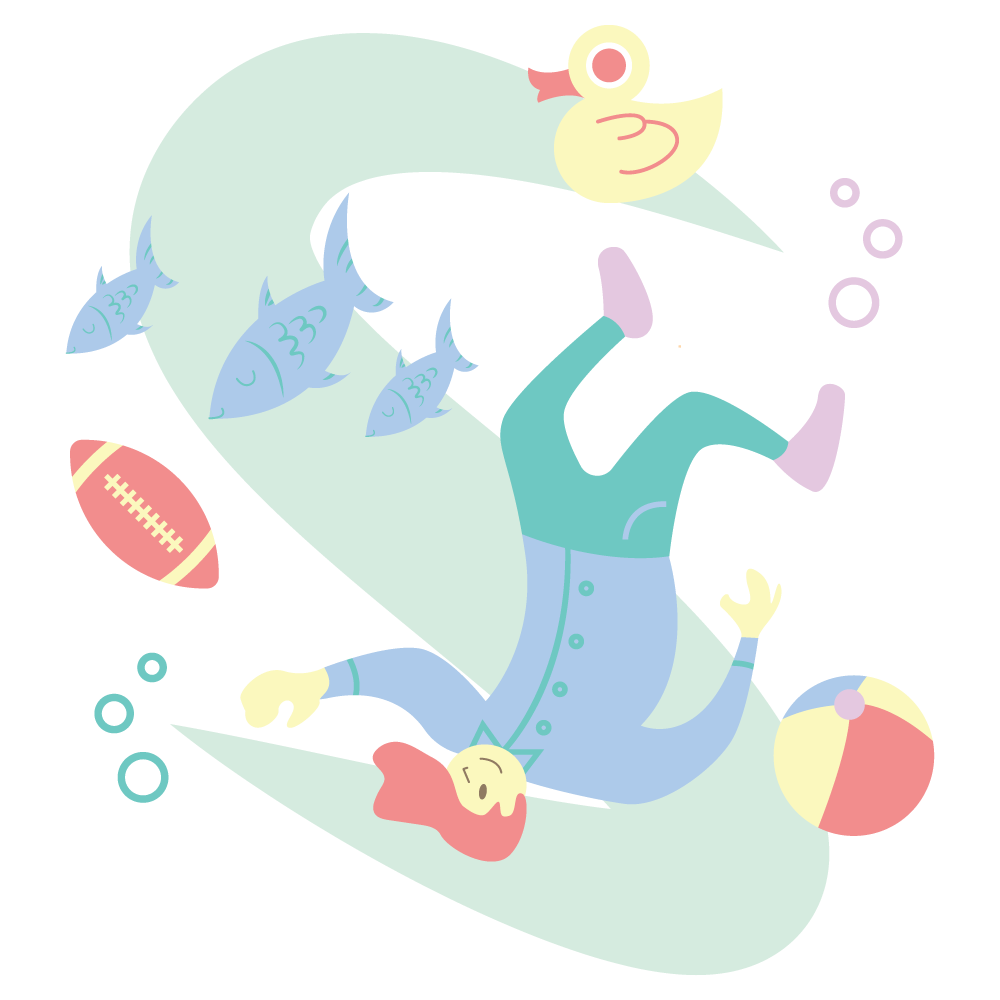In the world of crafting with Cricut, understanding the intricacies of design files is essential for successful projects. Whether you’re a beginner or an experienced crafter, knowing the ins and outs of Cricut files, including their formats and compatibility, can save you time, frustration, and wasted materials. In this comprehensive guide, we’ll demystify Cricut design files, providing you with the knowledge you need to navigate the world of digital crafting with confidence.
Table of Contents
- The Importance of Understanding Cricut Files
- Exploring Different File Formats for Cricut
- Understanding Compatibility with Cricut Machines
- Tips for Working with Cricut Design Files
- Troubleshooting Common File Compatibility Issues
- FAQ: Frequently Asked Questions
1. The Importance of Understanding Cricut Files
Cricut files are the digital blueprints that drive your crafting projects. Whether you’re cutting vinyl decals, paper embellishments, or fabric appliques, the quality and compatibility of your design files can make or break your project. Understanding the nuances of Cricut files, including their formats and compatibility, is crucial for achieving the desired results and avoiding frustration along the way. By familiarizing yourself with Cricut files, you can unlock the full potential of your Cricut machine and unleash your creativity without limitations.
2. Exploring Different File Formats for Cricut
Cricut Design Space, the software platform used to create and customize designs for Cricut machines, supports several file formats, each with its own unique characteristics and advantages. Some of the most common file formats for Cricut include:
- SVG (Scalable Vector Graphics): SVG is the preferred file format for Cricut Design Space. It is a vector-based format that allows for high-quality scaling without loss of resolution, making it ideal for cutting intricate designs with precision.
- PNG (Portable Network Graphics): PNG files are raster-based images that can be used in Cricut Design Space for printing and cutting projects. While PNG files do not support layers like SVG files, they can still be used effectively for certain types of designs.
- DXF (Drawing Exchange Format): DXF files are vector-based files commonly used in CAD (Computer-Aided Design) software. They can be imported into Cricut Design Space and used for cutting projects, although some editing may be required to optimize them for cutting.
- JPG/JPEG (Joint Photographic Experts Group): JPG files are raster-based images commonly used for photographs and digital artwork. While they can be uploaded to Cricut Design Space, they are not ideal for cutting projects due to their lack of vector data.
Understanding the differences between these file formats will help you choose the most suitable format for your Cricut projects and ensure optimal results.
3. Understanding Compatibility with Cricut Machines
In addition to understanding file formats, it’s crucial to consider compatibility with your specific Cricut machine. Different Cricut machines have varying capabilities and requirements when it comes to the types of files they can accept and the methods for uploading designs. Here’s a brief overview of compatibility considerations for common Cricut machines:
- Cricut Explore Series: The Cricut Explore series, including Explore Air 2 and Explore 3, is compatible with SVG, PNG, DXF, and JPG file formats. These machines are designed for cutting a wide range of materials, including vinyl, cardstock, and iron-on transfers.
- Cricut Maker: The Cricut Maker is compatible with the same file formats as the Explore series but offers additional cutting capabilities, including fabric cutting with the Rotary Blade and Knife Blade. The Maker is ideal for a variety of crafting projects, from sewing and quilting to paper crafting and beyond.
- Cricut Joy: The Cricut Joy is a compact cutting machine designed for smaller projects and quick crafting tasks. It is compatible with SVG and PNG file formats and is primarily used for cutting vinyl decals, labels, and other small-scale projects.
Before purchasing or downloading design files for your Cricut machine, be sure to check the specific compatibility requirements of your machine to ensure seamless integration and optimal performance.
4. Tips for Working with Cricut Design Files
To make the most of your Cricut design files, consider the following tips:
- Organize Your Files: Keep your design files organized and labeled in a way that makes them easy to find and access when needed. Create folders for different types of projects or themes to streamline your workflow.
- Use High-Quality Images: When creating or selecting design files, opt for high-quality images with crisp lines and clear details. This will ensure better results when cutting and minimize the risk of jagged edges or pixelation.
- Check File Size: Be mindful of the file size when working with design files, especially if you’re planning to upload them to Cricut Design Space. Large file sizes can slow down the software and may cause issues during the upload process.
- Test Cut: Before cutting your design on your desired material, perform a test cut on a small piece of scrap material to ensure that the settings are optimized for your project. This will help prevent wasted materials and ensure accurate cuts.
- Save Your Projects: Save your projects frequently as you work to avoid losing progress in case of unexpected software glitches or computer crashes. Additionally, consider saving multiple versions of your project at different stages of completion for added peace of mind.
By following these tips, you can streamline your workflow and maximize the efficiency and effectiveness of your Cricut design projects.
5. Troubleshooting Common File Compatibility Issues
Despite your best efforts, you may encounter occasional compatibility issues when working with Cricut design files. Here are some common problems and their potential solutions:
- File Not Importing Correctly: If you’re having trouble importing a design file into Cricut Design Space, double-check the file format and ensure that it is compatible with the software. If necessary, try converting the file to a different format using online file conversion tools.
- Design Not Cutting Properly: If your design is not cutting properly, check the cut settings in Cricut Design Space to ensure they are optimized for the material you’re using. Additionally, make sure your machine’s blade is sharp and properly calibrated, and that the material is securely adhered to the cutting mat.
- Design Appears Pixelated or Distorted: If your design appears pixelated or distorted when imported into Cricut Design Space, it may be due to a low-resolution image. Try using a higher-resolution version of the image, or consider recreating the design using vector-based software for better quality.
- Incompatibility with Older Machines: If you’re using an older model of Cricut machine, such as the original Cricut Explore or Cricut Expression, you may encounter compatibility issues with certain file formats or features. In such cases, consider upgrading to a newer machine for improved compatibility and performance.
If you continue to experience issues with file compatibility or cutting accuracy, don’t hesitate to reach out to Cricut customer support for assistance. They can provide guidance and troubleshooting tips to help you resolve the problem and get back to crafting with confidence.
FAQ: Frequently Asked Questions
- Can I use third-party design files with Cricut machines?
Yes, you can use third-party design files with Cricut machines as long as they are compatible file formats, such as SVG, PNG, DXF, or JPG. However, be sure to respect copyright and licensing agreements when using third-party designs for your projects. - Can I convert a raster image to a vector format for use with Cricut machines?
Yes, you can use online image conversion tools or vectorization software to convert raster images to vector formats like SVG. Keep in mind that the quality of the resulting vector image may vary depending on the complexity of the original raster image. - Are there any file size limitations for uploading design files to Cricut Design Space?
While there is no specific file size limit for uploading design files to Cricut Design Space, larger files may take longer to upload and may slow down the software. It’s generally recommended to keep file sizes as small as possible without compromising image quality for optimal performance. - Can I edit design files directly within Cricut Design Space?
Yes, you can edit design files directly within Cricut Design Space by adjusting elements like size, color, and position. Additionally, you can add text, shapes, and other design elements to customize your projects to your liking.
By understanding the nuances of Cricut design files, including their formats and compatibility, you can navigate the world of digital crafting with confidence and create stunning projects that showcase your creativity and craftsmanship. Armed with the knowledge and tips provided in this guide, you’ll be well-equipped to tackle any design challenge and bring your artistic visions to life with your Cricut machine.
For more crafty goodness check out our post on different tips & tricks to level up your creative process!