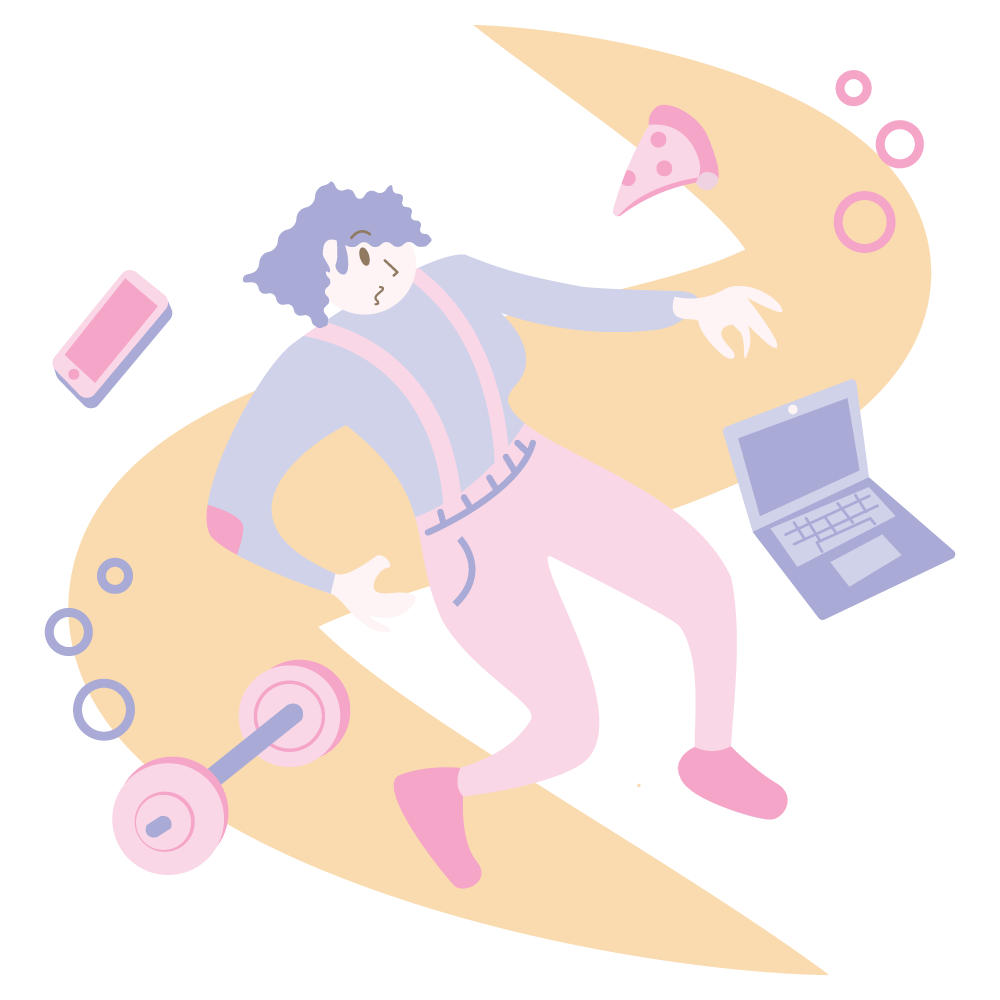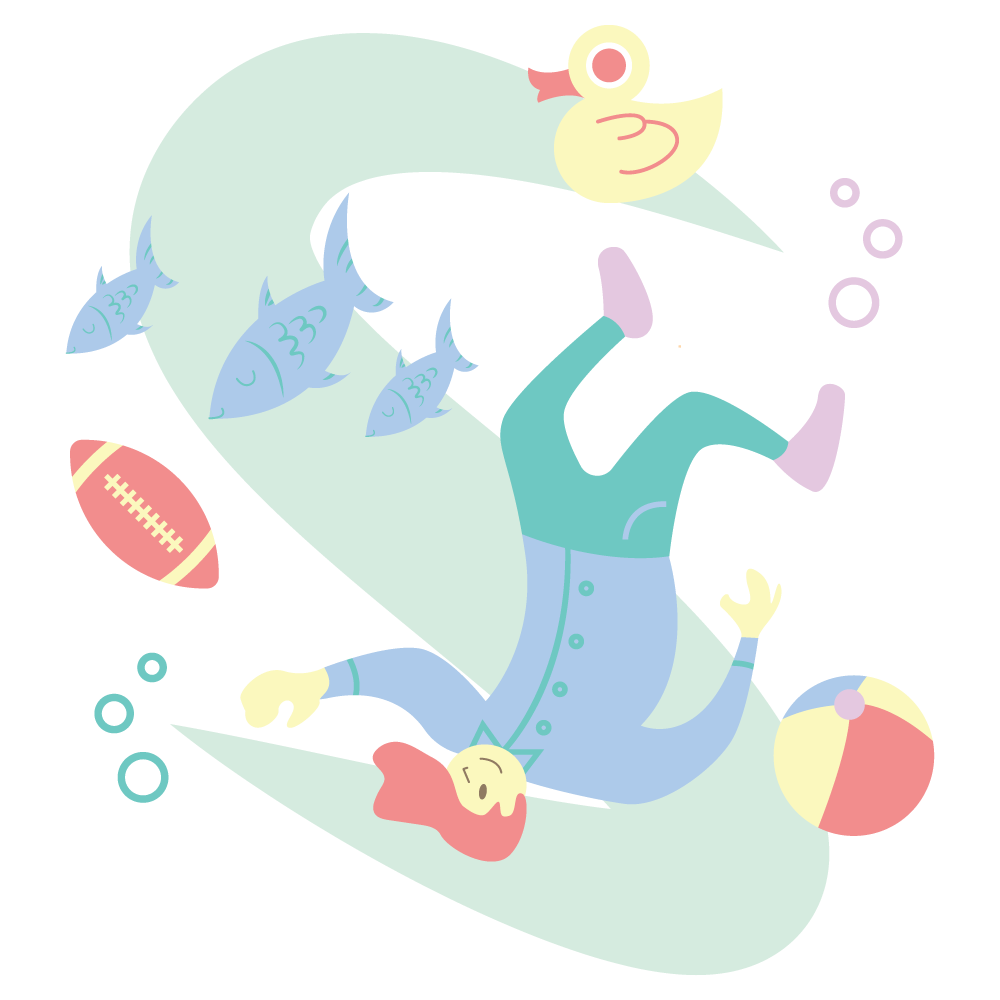Are you fascinated by the beautiful and intricate world of vector art? Ready to bring your artistic visions to life with precision and flexibility? Look no further! In this comprehensive guide, we will walk you through the step-by-step process of creating stunning vector art using the powerful software, Adobe Illustrator.
Whether you are a beginner or an experienced designer, mastering the art of vector graphics opens up a world of endless possibilities for creating eye-catching illustrations, logos, typography, and more. So, are you ready to embark on this creative journey and become a vector art virtuoso?
Key Takeaways:
- Discover how to create stunning vector art using Adobe Illustrator
- Master the art of vector graphics, from basic shapes to complex forms
- Learn essential techniques for applying colors, gradients, and effects to your artwork
- Explore the world of typography and seamlessly integrate text into your vector designs
- Unlock advanced techniques and insider tips to take your vector artistry to new heights
Understanding Vector Art
Before diving into the process of creating vector art, it’s essential to understand the unique characteristics of vector graphics and how they set themselves apart from other forms of digital art. Unlike raster graphics, which consist of pixels, vector art is composed of geometric shapes and curves. This fundamental difference allows vector art to be infinitely scalable without any loss in quality.
One of the key advantages of vector art is its ability to maintain crisp lines and smooth curves regardless of size. Whether you’re creating a small logo or a massive billboard, vector graphics ensure that your artwork remains sharp and precise. This scalability makes vector art a popular choice for various applications, including branding, illustrations, and print materials.
Vector art is ideal for projects that require flexibility and versatility. Its scalability allows designers to easily resize and adapt their artwork without compromising on quality. From small icons to large banners, vector art consistently delivers exceptional results.
In addition to scalability, vector art offers several other benefits. One notable advantage is the ability to edit and modify the artwork easily. With vector graphics, you can adjust the shape, color, and size of individual elements without affecting the overall composition. This flexibility makes it easier to iterate and refine your designs, saving valuable time and effort in the creative process.
Furthermore, vector art is resolution independent, meaning it can be printed at any size or resolution without pixelation or blurriness. This makes it an ideal choice for commercial printing, as the artwork will appear sharp and crisp in any format.
Whether you’re a professional designer or an aspiring artist, understanding the fundamentals of vector art is crucial for creating stunning digital artwork. In the next sections, we will explore the tools and techniques needed to bring your creative vision to life using Adobe Illustrator.
Getting Started with Adobe Illustrator

To create stunning vector art, you’ll need to harness the power of industry-standard software: Adobe Illustrator. This software is renowned for its robust design tools and versatility in the world of graphic design. In this section, we will guide you through the basics of getting started with Adobe Illustrator, helping you set up your workspace, navigate the user interface, and familiarize yourself with the essential tools for creating vector art.
- Setting Up Your Workspace Before embarking on your vector art journey, it’s important to configure your workspace in Adobe Illustrator to your preference. Customize your panels, arrange your tools, and establish a workspace that optimizes your efficiency and creativity.
- Navigating the Interface The interface of Adobe Illustrator can initially feel overwhelming, but fear not! We will break it down into manageable sections, guiding you through the main features and functionalities. Learn to navigate the workspace, access various panels, and utilize keyboard shortcuts to streamline your workflow.
- Familiarizing with Essential Tools To bring your vector art to life, it’s crucial to understand and master the essential tools offered by Adobe Illustrator. We will introduce you to tools like the Pen Tool for creating custom shapes and paths, the Selection Tool for manipulating objects, and other design-specific tools that will empower your creative process.
By the end of this section, you will have gained the necessary knowledge and confidence to dive into Adobe Illustrator and embark on your vector art creation journey. Let’s unleash the full potential of this powerful software and explore the endless possibilities it offers to designers.
| Software | Benefits |
|---|---|
| Adobe Illustrator | Industry-standard software for graphic design Robust selection of design tools Versatility in creating vector art Ability to scale artwork without quality loss Integration with other Adobe Creative Cloud applications |
Planning Your Vector Artwork
Creating great vector art requires careful planning and preparation. In this section, we will explore the essential steps in planning your vector artwork, from sketching out your initial ideas to refining your concept. By following these tips and techniques, you’ll be able to lay a strong foundation for your vector masterpiece.
Gathering Inspiration
Before you start sketching, gather inspiration from various sources. Browse through art galleries, visit websites featuring vector art, and explore different artistic styles. Take note of elements that resonate with you and inspire you. This will help you develop a clearer vision for your own artwork.
Sketching Your Ideas
Once you have gathered inspiration, it’s time to put your ideas on paper. Grab a sketchbook or use a digital sketching software to create rough sketches of your concept. Focus on the overall composition, shapes, and forms. Don’t worry about details at this stage; the goal is to capture the essence of your design.
Tip: Experiment with different sketching techniques and styles to explore a variety of possibilities. Embrace the freedom to experiment and let your creativity flow.
Refining Your Concept
After sketching, review and refine your concept. Identify elements that are strong and those that need improvement. Consider the composition, color schemes, and overall visual impact. Think about the message or story you want your artwork to convey, and make adjustments accordingly.
Collaborating with peers or seeking feedback from fellow artists can be beneficial in this stage. They can provide fresh perspectives and valuable insights to strengthen your concept further.
Creating a Blueprint
With your refined concept, it’s time to create a blueprint for your vector artwork. This is where you plan the structure and layout of your design. Consider the placement of various elements, such as focal points, background, and foreground. Outline the main shapes and forms that will define your artwork.
Tip: Use simple geometric shapes or outlines to represent different elements in your blueprint. This will give you a clear roadmap to follow when creating your vector artwork.
By investing time and effort in the planning stage, you set yourself up for success when it comes to creating your vector art. So, take the necessary steps to plan, sketch, and refine your concept before diving into the actual creation process.
Creating Basic Shapes and Paths
When it comes to creating vector art in Illustrator, mastering the art of shapes and paths is essential. These foundational elements form the building blocks of your designs, allowing you to create intricate and visually appealing vector objects.
To start, you can draw basic shapes such as squares, circles, and triangles using the shape tools in Illustrator. These shapes serve as the starting point for more complex forms. Manipulating these basic shapes using transformation tools like scale, rotate, and skew allows you to create unique and dynamic vector objects.
Combining multiple shapes, or using the Pathfinder tool, you can merge shapes together to create even more intricate forms. This enables you to unleash your creativity and bring your vision to life.
Drawing Basic Shapes
Illustrator offers a range of shape tools that make it easy to draw basic shapes. Here are some commonly used shape tools:
- Rectangle Tool: Draw rectangles and squares
- Ellipse Tool: Draw circles and ellipses
- Polygon Tool: Draw polygons with customizable sides
Once you’ve selected a shape tool, simply click and drag on the artboard to create the desired shape. You can modify the size and proportions of the shape using the Selection tool or the Transform panel.
Manipulating Shapes and Paths

After creating basic shapes, you can manipulate them to achieve the desired look and feel of your vector objects. Illustrator provides a variety of tools to help you edit and refine shapes and paths:
- Direct Selection Tool: Select and modify specific anchor points or segments
- Pathfinder Panel: Combine, divide, or exclude shapes using different operations
- Pen Tool: Draw and edit custom paths for more complex shapes
The Direct Selection tool allows you to fine-tune the position and shape of individual anchor points, while the Pathfinder panel provides a wealth of options for combining and modifying shapes. The Pen tool, on the other hand, offers precise control for creating intricate and custom paths.
| Tool | Description |
|---|---|
| Direct Selection Tool | Select and modify specific anchor points or segments |
| Pathfinder Panel | Combine, divide, or exclude shapes using different operations |
| Pen Tool | Draw and edit custom paths for more complex shapes |
By familiarizing yourself with these tools and techniques, you can unlock the full potential of creating vector art in Illustrator. Experiment with different shapes, manipulate paths, and unleash your creativity to craft stunning vector objects that leave a lasting impression.
Applying Colors, Gradients, and Effects
Adding colors, gradients, and effects is where vector art truly comes to life. In this section, we will explore different techniques for applying vibrant and captivating colors to your vector artwork, creating gradients that bring depth and dimension to your designs, and incorporating mesmerizing effects to enhance the visual impact of your creations.
Applying Colors
The selection and application of colors are crucial elements in vector art creation. With Adobe Illustrator’s vast color palette, you have endless possibilities to choose from. Whether you prefer bold and vibrant hues or muted and subtle tones, selecting the right colors sets the mood and tone of your artwork. You can experiment with solid colors, color palettes, and even create your custom color schemes to achieve the desired visual impact.
Creating Gradients
Gradients add depth and dimension to your vector art, creating a visually striking effect. With Adobe Illustrator’s powerful gradient tools, you can effortlessly blend multiple colors or shades along a linear or radial spectrum. Experiment with different gradient styles, such as linear, radial, or angular gradients, to bring your artwork to life. By strategically applying gradients, you can create realistic lighting and shading effects, making your vector art appear more three-dimensional.
Enhancing with Effects
To make your vector art visually captivating, you can apply a variety of effects in Adobe Illustrator. From adding drop shadows and glows to applying textures, patterns, and even 3D effects, these enhancements can add depth, texture, and visual interest to your designs. The effects menu in Illustrator offers a wide range of options to unleash your creativity and give your vector art a unique and captivating touch.
Quote: “The right combination of colors, gradients, and effects can transform your vector art from ordinary to extraordinary, capturing attention and evoking emotions in your audience.” – Famous Graphic Designer
Now that you have learned how to apply colors, gradients, and effects to your vector artwork, you can elevate your designs with stunning visual appeal and bring your creative vision to life.
Working with Text and Typography

Typography is a crucial aspect of vector art composition. In this section, we will explore the fascinating world of text and typography in Adobe Illustrator. Mastering the art of manipulating and integrating text into your vector designs will elevate the overall visual impact of your artwork.
Adding and Formatting Text
Adobe Illustrator offers a range of powerful tools for adding and formatting text. Whether you need to type out a single word or create a paragraph, Illustrator allows you to customize the font, size, color, and other attributes to suit your design aesthetic. To add text to your artwork, simply select the Type Tool from the toolbar, click on your canvas, and start typing. You can then make adjustments using the Character panel.
Manipulating Text
Once you’ve added text to your vector artwork, you can further manipulate it to enhance its visual appeal. Illustrator provides various options for transforming text, such as scaling, rotating, skewing, and distorting. These tools allow you to create unique typographic compositions and bring your design concepts to life.
Quote: “Typography is the art and technique of arranging type to make written language legible, readable, and appealing when displayed.” – Wikipedia
Exploring Creative Typographic Effects
Typography offers endless creative possibilities. In Illustrator, you can experiment with different effects to give your text a distinctive look. Apply blending modes, gradients, and textures to add depth and dimension to your typography. Use the Appearance panel to stack multiple effects and create visually stunning text compositions.
Seamless Integration of Typography
Integrating typography into your vector designs seamlessly is essential for achieving a cohesive and visually pleasing artwork. Consider the placement, spacing, and hierarchy of your text elements. Experiment with different alignments, wrapping styles, and typography pairings to create harmonious compositions that complement your overall design.
| Typography Tips | Benefits |
|---|---|
| Choose fonts that reflect the mood and message of your artwork | Enhances the overall aesthetic and storytelling aspect of your design |
| Use appropriate line spacing and kerning for improved readability | Makes your text more legible and visually appealing |
| Experiment with typography hierarchy to establish a visual hierarchy | Guides the viewer’s attention and creates a sense of structure |
| Consider the contrast between your typography and background elements | Ensures readability and helps your text stand out |
Advanced Techniques and Tips
Ready to take your vector artistry to the next level? In this section, we will explore advanced techniques and insider tips that will enhance your vector art creations in Adobe Illustrator. Whether you’re an experienced designer or a passionate beginner, these techniques will unlock new possibilities and elevate the quality of your vector artwork.
Create Custom Brushes
One advanced technique to add depth and texture to your vector art is by creating custom brushes. Illustrator allows you to design your own brushes, from artistic strokes to scatter brushes. Experiment with different brush settings and create unique effects that enhance the visual impact of your artwork. Whether you want to simulate brushstrokes, apply intricate patterns, or add special effects, custom brushes are a powerful tool in your vector art arsenal.
Utilize the Pathfinder Tool
The Pathfinder tool in Illustrator is a game-changer when it comes to creating complex shapes and combining them seamlessly. With the Pathfinder tool, you can perform a variety of operations, such as uniting shapes, subtracting one shape from another, intersecting shapes, and more. By mastering the Pathfinder tool, you’ll have the ability to create intricate designs, intricate cutouts, and dynamic compositions in your vector art.
Master Layers and Organization
Working with layers is essential for maintaining control and organization in your vector artwork. By organizing your elements into layers, you can easily manage complex compositions, make adjustments, and apply effects to specific elements. Utilize layer names, groups, and nesting to keep your artwork organized and your workflow efficient. Take advantage of Illustrator’s layer panel to hide, lock, and reorder layers, ensuring your vector art is well-structured and easy to edit.
Optimize Your Vector Artwork
Optimizing your vector artwork is crucial to ensure compatibility across various output formats and sizes. When preparing your artwork for print or web, consider optimizing file sizes, choosing appropriate color modes, and adjusting image resolution. Additionally, experiment with different file formats, such as SVG, EPS, or PDF, to find the best format for your specific needs. By optimizing your vector artwork, you can achieve crisp, high-quality results in any context.
Comparison of Advanced Techniques and Tips
| Advanced Technique | Description |
|---|---|
| Create Custom Brushes | Design and apply custom brushes to add depth and texture to your vector art. |
| Utilize the Pathfinder Tool | Perform operations like combining shapes, subtracting shapes, and more with the Pathfinder tool. |
| Master Layers and Organization | Organize your vector artwork using layers for better control and workflow efficiency. |
| Optimize Your Vector Artwork | Ensure compatibility and optimal quality by optimizing your vector artwork for different output formats and sizes. |
Conclusion
In conclusion, Adobe Illustrator is a powerful software that enables you to create stunning vector art. Through a combination of creativity, technical skills, and practice, you can unlock the full potential of vector graphics.
By following the step-by-step instructions provided in this guide and exploring various techniques, you can elevate your design skills and produce visually captivating vector art. Whether you are a beginner or an experienced designer, Illustrator offers endless possibilities for expressing your artistic vision.
Start your journey today and immerse yourself in the world of vector art. Embrace the flexibility, scalability, and precision that vector graphics have to offer. As you experiment and refine your skills, your portfolio will flourish with unique and captivating vector artworks. Create masterpieces that leave a lasting impression and inspire others in the realm of graphic design.
To learn more about Illustrator check out our tutorial post on mastering the selection tool.
FAQ
What is vector art?
Vector art is a form of digital art that uses mathematical equations to create scalable and resolution-independent graphics. Unlike raster images, which are made up of individual pixels, vector graphics are composed of lines, curves, and shapes called paths.
How does vector art differ from other forms of digital art?
Vector art differs from other forms of digital art, such as raster images or pixel-based graphics, in terms of scalability. Vector graphics can be resized without any loss of quality, making them ideal for logos, illustrations, and designs that need to be scaled up or down.
What software do I need to create vector art?
Adobe Illustrator is the industry-standard software for creating vector art. It provides a wide range of design tools and features that allow you to create, edit, and manipulate vector graphics with precision and ease.
Do I need to be an experienced designer to create vector art?
No, you don’t need to be an experienced designer to create vector art. Adobe Illustrator offers a user-friendly interface and plenty of resources for beginners. With practice and a willingness to learn, anyone can master the art of vector graphics.
How do I get started with Adobe Illustrator?
To get started with Adobe Illustrator, you can download a free trial version from the official Adobe website. Once you have installed the software, familiarize yourself with the workspace, explore the tools and panels, and start experimenting with creating shapes and paths.
How important is planning when creating vector artwork?
Planning is essential when creating vector artwork. It helps you organize your ideas, refine your concept, and ensure a smooth workflow. By sketching out your ideas and creating a blueprint for your design, you can save time and create more cohesive and visually appealing vector art.
Can I import images into Adobe Illustrator for vectorization?
Yes, you can import images into Adobe Illustrator to be vectorized. Illustrator has a feature called Image Trace that allows you to convert raster images into vector format. Keep in mind that the quality of the vectorization depends on the complexity and resolution of the original image.
How do I add colors, gradients, and effects to my vector artwork?
Adding colors, gradients, and effects to your vector artwork is achieved through various Illustrator tools and options. You can use the color swatches or the gradient tool to apply colors and gradients to your objects, and utilize the effects panel to add shadows, highlights, and other visual enhancements.
Can I use text in my vector artwork?
Absolutely! Adobe Illustrator offers powerful text and typography tools that allow you to add, format, and manipulate text elements in your vector artwork. You can experiment with different fonts, sizes, and styles to create visually striking typographic designs.
Are there any advanced techniques that I can learn to improve my vector art skills?
Yes, there are numerous advanced techniques you can learn to enhance your vector art skills. These include creating and using custom brushes, utilizing the pathfinder tool for complex shapes, working with layers for better organization, and optimizing your artwork for various output formats.