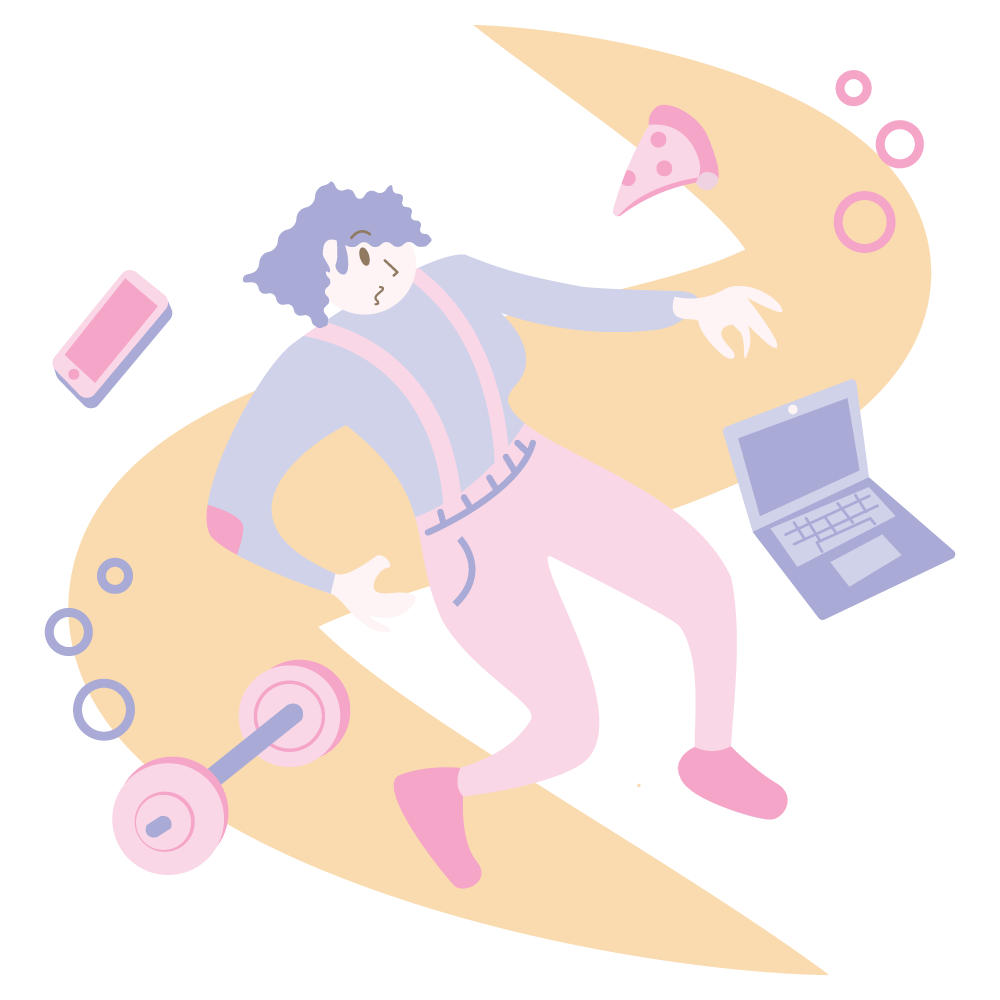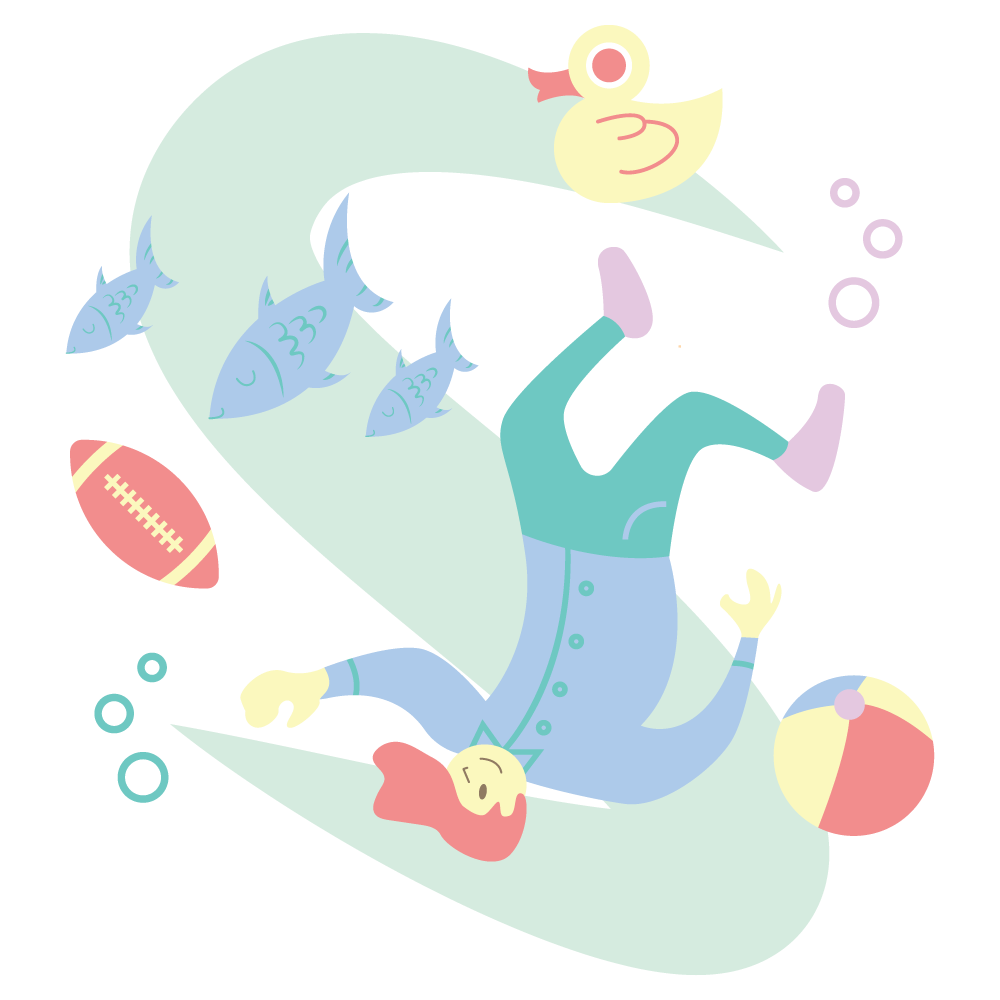If you’re a beginner to Adobe Illustrator or just haven’t opened it up in awhile, it can feel overwhelming. But it doesn’t have to be! Tools are your main way of interacting with your projects in Illustrator, and the selection tool will be your biggest companion. Stay tuned for a complete break down of how to use the selection tool and a great introduction into the world of Adobe Illustrator!
Where is the Selection Tool
Resetting Illustrator Workspace
For starters it’s important for beginners to know how to reset your Illustrator workspace, having the same layout will make it much easier to follow along with these tutorials. To reset your Illustrator workspace go to the top menu select Window > Workspace > Essentials. That’s it!
If you followed the instructions above and your layout still appears different you may need to reset your current workspace instead. To reset your current workspace select Window > Workspace > Reset Essentials instead. If your using another workspace than Essentials the instructions are the same but ‘Reset Essentials’ will be ‘Reset [your workspace here]’.
The Toolbar
Well you can’t use any tools without the toolbar! The toolbar contains all the tools needed to bring your design to life. From creating shapes, to nodes and paths, gradients, text and much more.
The Illustrator toolbar panel is located along the left side of your window and consists of a single or double row of tool icons.

The selection tool is a mouse cursor outline and the first option at the top of the toolbar panel. Be careful not to confuse this with the direct selection tool, which is slightly different.

Selection Tool Shortcut
To speed up your workflow you can activate the selection tool by pressing the “V” key. This works on Windows and MacOS.
What is the Selection Tool
Now that we’re experts on finding tools let’s see if we can put them to work! we will now cover what is likely to be your most used Illustrator companion when whipping together professional banners, covers, icons and illustrations.
The Adobe Illustrator selection tool is used to move, rotate and scale objects and groups of objects on the canvas.
You can select a single object or group by clicking on it, or multiple objects by clicking on the canvas and dragging over all objects.
How to Use the Selection Tool
Moving Objects
To move shapes and groups with the selection tool simply click and drag on the object you wish to move. Make sure the layer the object is on is not locked. You will know you have a shape or group selected when they have a bounding box.

Rotating Objects
To rotate an object first select it so that the bounding box appears, then move your cursor to a corner of the bounding box just outside the corner node. When the cursor changes to a right angle arrow, hold click and move the mouse to rotate.
Scaling Objects
To scale a selected object in Illustrator, place the cursor over a node on the bounding box then click and drag in a desired direction. The cursor should be a double sided arrow.
Scale in vertically or horizontally by selecting a node in the center of the respective side, or scale both directions together by selecting a corner node.
To keep the same proportations when scaling with the selection tool hold “Shift” while dragging the mouse.
Isolation Mode
Isolation mode is a very useful option for working on smaller parts of a bigger design. This mode isolates a single shape or group so only that object can be moved or changed. You can even isolate part of a group.
Once you are finished editing that object you can exit isolation mode and that object will still be part of the same groups and in the same layer as before!
To enter isolation mode in Illustrator simply double click an object. To select a single shape in a group once that group is isolated, simply double click again on that shape.
You know you are in isolation mode when all other objects become faded and the layer name appears at the top of the canvas.
Options and Preferences
Illustrator comes with several options that allow you to tweak the behavior of the selection tool to better match your style and preferences. These options can all be found at the top bar under Edit > Preferences > Selection & Anchor Display.
Tolerance
Tolerance is a range in pixels around the mouse cursor in which you can select anchor points. The higher the tolerance, the farther away you select anchor points. This option has a limit and needs to be between 1-20, any other value will be changed to the nearest valid number. Personally this option does not seem to make much of a noticable difference. One use is to pick out a single node in a tightly packed group.
Select by Path
Select by Path is a checkbox option that when selected makes it so a shape can only be selected by it’s path. Not anywhere else inside the shape, even if it has a fill. One practical use for this option is when you have many shapes overlapping each other. With the select by path active it makes it easy to select shapes even behind one another as long as the paths aren’t lined up. Which when making an object like a sail boat or a person each element will likely have limited overlap.
Snap to Point
This option like tolerance sets a pixel range. However this pixel range applies to objects and shapes and the distance at which they snap to each other. Specifically the range they snap to other anchor points, paths and smart guides. Can be extremely useful when lining up elements. May also be very frustrating when trying to place odd shapes with precision, so keep this option in mind depending on your project.
Additional Selection Tool Functionality
This section goes to other options that enhance functionality for our tool. Illustrator has many, many ways to allow you as much freedom as possible when you’re creating.
Moving objects vertically or Horizontally
You can move objects only vertically or only horizontally by pressing Shift while moving the mouse with an object selected. You can also use this to move diagonally.
Select Behind Objects
If you have many shapes overlapping even in the same layer you may be looking for a way to select a specif one without moving everything. First click a point over the object you want to select, then right click and select Select > Next Object Below. You can do this repeatedly to move down a stack of objects. There are also other options for selecting the bottom or top most object, or the next object above.
You can also use shortcuts to select objects below with Ctrl+click (Windows) or Cmd+click (Mac). You can use the command again to get the next object down, iterating through each object till you get to the bottom.
Clone an Object
You can clone a selected object quickly with the selection tool by holding Alt (Windows) or Option (Mac) and moving the mouse. This will leave an object where it was also giving you a copy to move around.
To copy selected objects you can use Ctrl/Cmd + C then paste them in the center of the artboard with Ctrl/Cmd + V or paste in place with Ctrl/Cmd + F.
Smart Guides
Smart guides are a snapping behavior to help you line up objects. When moving an object with the selection tool smart guides will help you snap to centers and edges of the artboard or other objects.
These smart guides are visually indcated by purple lines which show where the current snapping points are.
To toggle smart guides you can go to View > Smart Guides.
Where to Go From Here
For another take on selecting objects in Illustrator check out Adobe’s official explanation here.
Now that you have a strong grasp of how to use the selection tool in Illustrator. Your building a great foundation to becoming a great Illustrator designer!
Our biggest advice has been and will be to practice, practice, practice! The best way to learn is by doing and we suggest cracking open Illustrator starting a new project and just trying things out. Specifically exercise what you’ve learned here and don’t be afraid to come back for a refresher.
Not done learning? Great! Check out our post on making vector art in Illustrator.
The more you do the more it will second nature for you. Downloading some of our free designs and uploading them in your project will give you a great opportunity to learn. Manipulate them, add shapes, change colors and make them your own to start grasping all the powerful options this software has to offer!
Of course don’t forget to check out our future posts as we continue to cover different Illustrator tools and options. Together we can make you the best designer you can be.